- US 配列のコマンドキーで日本語・英語を切り替える
- キーボードショートカット類
- パスワードマネージャのインストール
- VSCode のインストール
- Homebrew をインストール
- シェルの設定
- Python の設定
Mac を新しく買ったり、初期化したりすると、色々なものを設定し直す必要があります。 この記事は僕が最初にやることをまとめておくことで、今後同じことをする際に忘れてることがないか確認するためのものです。 書き忘れていること、新たに増えたことがあった場合は追記していきます。
US 配列のコマンドキーで日本語・英語を切り替える
- Karabiner-Elements をインストール
- Complex Modifications → Add predefined rule → Import more rules from the Internet と進む
- 英かな/⌘ for Japanese をインストールし、[US] ~ を Enable する

キーボードショートカット類
Caps Lock を Ctrl キーに変更
- 設定 → キーボード → キーボードショートカット → 修飾キー と進む
- Caps Lock キー を
^Controlに変更する

Ctrl-H, Ctrl-L でデスクトップを移動
普段色々なもののキーバインドを Vim にしているので、デスクトップの移動も H/L で行います。
- 設定 → キーボード → キーボードショートカット→ Mission Control
- 左の操作スペースに移動を Ctrl-H, 右の操作スペースに移動を Ctrl-L に変更
パスワードマネージャのインストール
これからインストールするものに対して毎回パスワードを手打ちするのは面倒なので、パスワードマネージャの Chrome 拡張をインストールしておきます。 自分の場合は LastPass を使っています。
VSCode のインストール
VSCode のダウンロードページ から自身の PC に合った VSCode をダウンロードし、Application フォルダに移動します。
設定の同期
他の PC で使っている設定を読み込みたいので、Settings Sync を使用します。
- 左下の歯車アイコンを押し、バックアップと同期の設定に移動する
- サインインして設定を読み込む
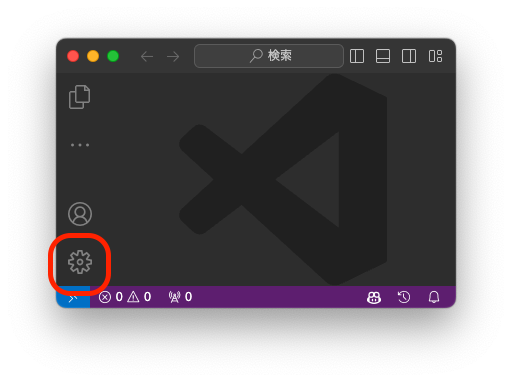
code コマンドをインストール
Terminal から code コマンドで VSCode を開きたいので、 code コマンドをインストールします。
- コマンドパレットを開く (⌘+⇧+P)
- シェルコマンド: Path 内に 'code' コマンドをインストール。

長押しで連続入力
長押しで連続入力して欲しいので、以下のコマンドを実行します。
defaults write com.microsoft.VSCode ApplePressAndHoldEnabled -bool false
Homebrew をインストール
https://brew.sh/ に書かれているコマンドを打ち、Homebrew をインストールします。 Run these two commands in your terminal to add Homebrew to your PATH: と表示されるので、書いてあるコマンドを実行します。
シェルの設定
macOS は標準で zsh になったのでシェルの変更はしない。 Homebrew で以下の2つを入れる。
brew install zsh-autosuggestions brew install zsh-syntax-highlighting
Python の設定
pyenv
- 以下のコマンドで pyenv をインストール *1
brew install pyenv
- 必要な Python のバージョンを入れておく
- 使うバージョンに global しておく
poetry
次のコマンドで poetry をインストール
curl -sSL https://install.python-poetry.org | python -